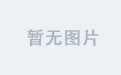Windows+Ubuntu-18.04双系统装机指南
在看了网上很多的指南和教程之后,外加踩了好几个坑,最后终于安装成功,这里做一个记录,免得以后又需要安装。
文章目录
- (0) 准备工具
- (1) 准备分区
- (2) 制作启动U盘
- (3) 进入BIOS
- (4) 安装Ubuntu
- (5) 使用EasyUEF进行设置
- (6) 换源
- (7) 卸载
(0) 准备工具
- 从镜像源下载 Ubuntu 的 iso
- ubuntu 18.04:
http://mirrors.aliyun.com/ubuntu-releases/18.04/
从这个阿里云的镜像下载比起从官网上下载要快很多,下载速度可以达到3M/s。 - 对于一般的电脑使用的双系统,下载
ubuntu-18.04.4-desktop-amd64.iso就可以了。
- ubuntu 18.04:
- 启动U盘制作软件
- 下载Rufus
https://rufus.ie/ ,这个网站的右上角可以调成中文。
- 下载Rufus
- 下载 EasyUEF
- http://www.downza.cn/soft/212250.html ,从网上查的有的说可以用EasyBCD,但是好像不太行。
(1) 准备分区
- 详细的内容可以参考
http://jingyan.baidu.com/article/425e69e6bbd0c7be14fc164a.html - 下面给出简要的步骤
- 进入系统的磁盘管理,在键盘上同时按下 windows+X,然后再选择磁盘管理。
- 进入磁盘管理之后,我们可以看到我的分区情况。选择需要进行分区的磁盘,点击右键,选择“压缩卷”。
- 系统会自动的查询压缩空间,这里要稍微等一下。
- 最后我们选择选择好需要压缩空间的大小,点击压缩 (注意单位是MB,如果要25GB的空间,就应该输入 25 × \times × 1024=25600)。
- ⚠️ 磁盘分区做到这里就行了,不用再往下进行,原“经验”还有后面的“新建分区”部分,在这里是用不到的。
(2) 制作启动U盘
- 一定一定一定要注意将U盘备份,装完 iso 文件之后U盘内的文件会被清空。
- 这里有详细的过程
https://jingyan.baidu.com/article/0a52e3f48ad2b8bf62ed7236.html - 下面给出核心的说明

- 制作完可以看一下自己的U盘(此步可省略,如果看了,不要对里面的文件进行任何更改)。
下面的几步可以从下面的文章看详细说明
https://www.jianshu.com/p/fe4e3915495e
(3) 进入BIOS
- 关机然后启动,在按下电源后及时按住快捷键进入BIOS(联想拯救者是F2),(不同型号的笔记本进入BIOS的快捷键不同,可以百度一下)。将“安全启动”和“快速启动”都关闭(Disable),将“USB启动”设置为开启(Enable)。


(4) 安装Ubuntu
- 进入Ubuntu
- 关机,插入U盘,(有多个USB接口的请注意,并不是每一个插口都可以作为USB启动,如果进入boot后没有找到USB启动项,可以换一个插口试试),开机后按住快捷键进入boot(联想拯救者是F12),不同型号的笔记本进入boot的快捷键不同,可以百度一下)。然后选择USB启动那一项,一般名字是自己U盘的名字。
- 安装设置
- 之后会进入一个黑底白字的页面,可以默认选择第一个(Try Ubuntu)进入Ubuntu的试用页面。点击桌面上的安装程序安装Ubuntu系统。
- 然后经过一系列的设置,这里只给出几个重要的步骤
- 建议选择“最小安装”。
- ⚠️安装方式!重中之重!一定要选择最下边的“其他方式”否则可能导致原来的Windows系统被删除。
- 进行重要的分区操作
- / 分区 ------ 30GB
- /home 分区 ------ 80GB (可以看着尽量多给)
- swap ------ 8GB (这里最好和电脑的内存一样大)
- /UEFI 分区 ------ 512MB (至少256MB)
- 注意这些分区都要在刚刚分出来的那个空闲区域进行。
- 安装成功
(5) 使用EasyUEF进行设置
- 可以直接看详细内容
https://blog.csdn.net/www_helloworld_com/article/details/84672165 - 下面给出主要步骤
- 进入主窗口,再点“管理EFI启动项”。
- 在出来程序窗口中间栏,点击第二个绿色加号图标的“添加新项目”。
- 在出来的面板上边类型里选择Linux,右边文本框里输入名称“Ubuntu”,然后在中间的分区图表中,选中后边的FAT32分区(就是自己刚开始创建的有ubuntu镜像的分区),上边有个圆点。
- 再点右下角的“浏览文件”按钮,在面板中依次点开加号,找到“\EFI\BOOT\grubx64.efi”,点“确定”。
- grub2引导双系统
- 重启后如果显示Ubuntu启动菜单,则表明安装顺利完成,可以按方向键选择进入第一个Ubuntu或第三个Windows。
- 如果没有显示启动菜单直接进入Windows,则运行EasyUEFI,点加号、选择Linux、输入名称,选择前面的100M esp分区,浏览文件找到\EFI\ubuntu\grubx64.efi。
- 将添加的“Ubuntu”启动项调至第一位。
(6) 换源
- 由于国外下载速度受到一定的限制,因此需要将下载源更换到国内。
- 具体操作
- 复制源文件备份
sudo cp /etc/apt/sources.list - 编辑源列表文件
sudo gedit /etc/apt/sources.list - 将原文件中的内容替换成如下
#添加阿里源 deb http://mirrors.aliyun.com/ubuntu/ bionic main restricted universe multiverse deb http://mirrors.aliyun.com/ubuntu/ bionic-security main restricted universe multiverse deb http://mirrors.aliyun.com/ubuntu/ bionic-updates main restricted universe multiverse deb http://mirrors.aliyun.com/ubuntu/ bionic-proposed main restricted universe multiverse deb http://mirrors.aliyun.com/ubuntu/ bionic-backports main restricted universe multiverse deb-src http://mirrors.aliyun.com/ubuntu/ bionic main restricted universe multiverse deb-src http://mirrors.aliyun.com/ubuntu/ bionic-security main restricted universe multiverse deb-src http://mirrors.aliyun.com/ubuntu/ bionic-updates main restricted universe multiverse deb-src http://mirrors.aliyun.com/ubuntu/ bionic-proposed main restricted universe multiverse deb-src http://mirrors.aliyun.com/ubuntu/ bionic-backports main restricted universe multiverse
- 复制源文件备份
(7) 卸载
具体可以从这篇文章中查看
https://blog.csdn.net/mtllyb/article/details/78635757
- 操作 EasyUEF
在这里面将Ubuntu的启动方式删除。 - 在Win10的磁盘中操作
在磁盘分区中将swap分区,/home分区,/分区均删除 (右键点击删除卷) - 将残余的EFI启动引导删除
可以根据上面提供的博客进行删除,这里只给出关键的几步。- 用管理员权限打开cmd
- 选择装有Ubuntu的磁盘,这里由于安装在磁盘1,因此【select disk 1】。
- 然后查看磁盘1下所有分区信息【list partition】,可以看到我们Ubuntu的EFI分区为488MB (一般win10的EFI分区为260MB左右,一定不要删错了),根据分区大小这里选择分区4【select partition 4】。然后删除它【delete partition override】。